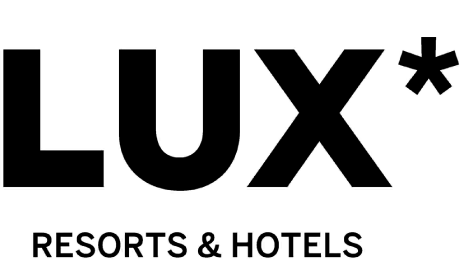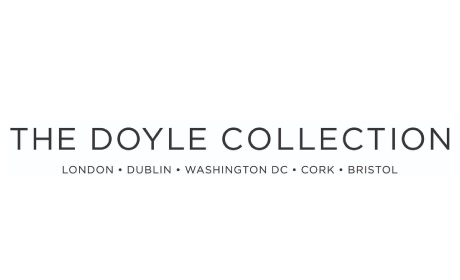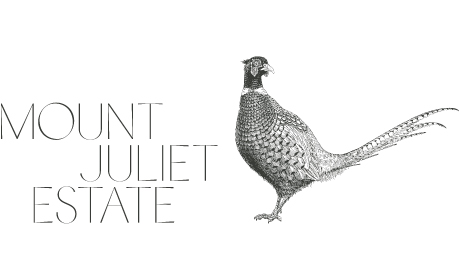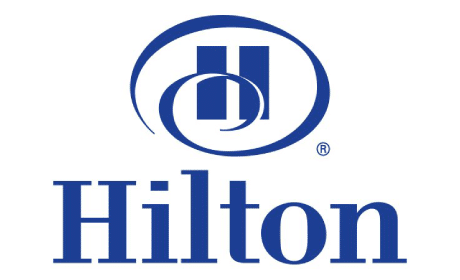Vouchers
01. How do I update my property's IMC password?
We have installed a “Forgot your password?” button on the IMC. Click the prompt and follow the on-screen instructions to update your password.
If you’re logging in for the first time, you’ll be prompted to create a new password.
02. How do I update the language (e.g. ES, FR, DE) on a voucher?
Voucher functions are updated via the IMC.
https://www.portalin1.com/backend/login
When setting up your voucher engine configuration (Management > Voucher Engine Config), under the Generic Config tab, you’ll see an option for Language & Currency. Under Languages List, you can select the various languages into which your property can translate its vouchers. Once your preferred languages are selected, hit Save.
Note: This action only needs to be performed once, so if your voucher engine has already been configured, you may be able to skip this step.
Next, hover over the Inventory dropdown and click on Vouchers. If you wish to edit the language on an existing voucher, click the white arrow on the corresponding voucher ribbon, then click Edit Details.
The first option at the top of the page, Language, lists the available options. Click your preferred language and the contents of the Name and Description boxes will update automatically. Hit Save and the changes will appear on your voucher engine immediately.
Note: If the voucher Name and Description do not update, the language you have selected may not be enabled for your property’s voucher engine. If this occurs, please contact support@in1solutions.com and we will enable the language on your behalf so that you can update future voucher translations with ease!
03. A customer wants to buy vouchers in bulk. How does our property enable that function?
Voucher functions are updated via the IMC.
https://www.portalin1.com/backend/login
Use your property’s log-ins and perform the following actions within the console:
Bulk buying is automatically enabled on the In1 Solutions voucher engine. For the guest, bulk buying functions like an Excel spreadsheet. After selecting “Buy in Bulk”, they simply right click to add whatever the number of rows required to input the various recipients’ details.
Your property has the power to inflate or limit the number of vouchers sold in one transaction. Hover over the Management dropdown and click on Voucher Engine Config. Under the Generic Config tab, you’ll see Generic Config > Bulk. Here you can set the max number of rows/voucher purchases per transaction.
04. How do I update voucher promotions short-term? i.e., for seasonal events.
Voucher functions are updated via the IMC.
https://www.portalin1.com/backend/login
Use your property’s log-ins and perform the following actions within the console:
Let’s say, you’d like to add a seasonal voucher, be it for Mother’s Day, Christmas, or Black Friday. We understand that, once a seasonal event has concluded, allowing the expired voucher to linger on your website can be confusing for guests.
In1 has the appropriate functionalities built into our voucher engine to promote these seasonal offerings effectively but then remove them promptly once they expire.
To avail of this function, add a new gift voucher (Inventory > Vouchers) as you would normally. Populate the Name and Description fields, then scroll down to the settings tabs.
Here, you can perform two actions to control the sale of a seasonal voucher.
- Set a limit on the number of vouchers that can be sold
Populate the Max Available field. This will limit the number of vouchers sold. Once exhausted, the offering will go offline automatically. - Set the start and end dates, along with the voucher price
Populate these fields with the date you would like your voucher offering to begin and when you would like it to end. Once the end date is reached, the voucher will go offline automatically at 23:59 that night. If the offer is one day only, setting the start and end date to the same day means the voucher offering will go live at 00:00 on 01.01.22, for example, and come offline automatically at 23:59 that same evening.
Note: When setting up a time sensitive voucher, it is best to also set a corresponding start / end date for the associated promotion code, if using. Both sets of dates should correspond in order to maximise click-thru and ROI.
05. How do I change the voucher description and photo?
Voucher functions are updated via the IMC.
https://www.portalin1.com/backend/login
Use your property’s log-ins and perform the following actions within the console:
Hover over the Inventory dropdown and click on Vouchers. If you wish to edit an existing voucher, click the white arrow on the corresponding voucher ribbon, then click Edit Details.
From here, you can update the voucher information, including Name, Description, and associated images. Scroll down to the bottom of the page to upload and assign new images.
Once the details are to your satisfaction, click save, and the changes will be made to your voucher engine immediately. If there appears to be a delay on the changes syncing with your website, hit refresh in your browser and check again.
06. How do I create a gift voucher from scratch?
To create a gift voucher, log into the IMC, navigate to Inventory and click on Vouchers.
On the top right-hand side of the screen, you’ll spot the “New Gift Voucher” button. Once clicked, you’ll be prompted to input voucher details.
Select the primary language in which you would like your voucher to be advertised on your website. Populate the Name and Description fields.
The Additional Description field is entirely optional and is only visible to the buyer only. You may wish to leave this blank but can otherwise populate it with information pertinent to your future guests.
Next, scroll down to Basic Settings. The Online box will be ticked automatically.
You may choose to limit the number of vouchers sold. For example, in a limited time only Black Friday promotion, you may wish to set the Max Availability to 500 vouchers. That way, once the limit is reached, the voucher will go offline automatically. If the voucher offering will be a long-term fixture on your website, however, you need not change the pre-populated 9999 field.
Specify the voucher type via the dropdown.
Unless otherwise requested by your property, the email category can be left on its default setting.
If your voucher will be selling at a fixed cost, the “Enable multiple incremental denominations” setting can be ignored. It is disabled automatically, as this option is only available for Cash vouchers. That means the subsequent two prompts in this field can also be disregarded, as they are linked to the same function.
Should you wish to fluctuate the value of a Cash voucher and require a more in-depth walk-through of this section, please consult the “How do I edit my voucher so that the price changes over time?” FAQ and/or watch the accompanying video.
Specify the date from which you would like the voucher to appear on your website. If the offering will only be available for a limited time, add an end date, otherwise, this field can be left blank. Next, input the value of the voucher.
Under Active Terms, “Default Electronic and Post Voucher Terms” will be selected automatically. Should you wish to display a different set of Terms and Conditions, simply click the dropdown and make your selection.
Next up, Visibility. If you want the voucher to appear publicly on your website, click the “Public” option.
If you don’t want it to appear on your voucher engine, either because it is a work in progress, the offer has yet to go live, or you only wish to make the voucher offering available to specific customers via a dedicated link, click “Hidden”. If you’d like to make the voucher available exclusively to a particular channel of customers, click the “Channel” option.
At the end of the page, the images tied to the voucher will be displayed. To add images, click save so that your details are recorded, then click either “Upload New Images” to add an image that is not already available on the IMC or “Add Already Uploaded Images”. These are images that have been added to the console previously. This option will redirect you to the IMC Image Manager. For more information on adding images to vouchers, consult the “How do I add / update the images on a voucher?” FAQ and/or watch the accompanying video.
Once the image has been selected, scroll back up to the settings tabs. Should you wish to update voucher expiry or delivery options, navigate to “Overwrite Property Settings”. Generally speaking, this tab can be disregarded as the default settings tend to remain in place.
Next, navigate to the “Categories” tab. This is where you select the categories under which your voucher will appear when filtering is applied to the frontend console. For example, when a customer clicks the “Gift Voucher” button on your website’s homepage, they will be redirected to shop.bookin1.com and all available vouchers will be displayed immediately.
But say they’re in the market for a spa experience, specifically. By adding categories, the user can toggle through Accommodation, Dining, and Spa vouchers with ease. Hence, you can assign, say a Relaxing Facial Voucher, to the “Spa Vouchers” category, so that it will appear amongst the other spa vouchers on offer.
You can also assign vouchers to more than one category. For example, a spa voucher may go under “Spa Packages” as well as “Health and Beauty”, depending on which categories are active across your voucher engine.
Once you’ve assigned your categories, you may wish to scroll back up to the “Variations” tab, though adjusting the settings within this section is not mandatory and only applies to the pooling of Experience vouchers. To receive a detailed walk-through on this section, consult the “What is voucher pooling?” FAQ and/or watch the accompanying video.
Otherwise, your voucher is ready to go live. Click “Save” to apply your changes.
To view the voucher on your property’s dedicated portal, click the blue back arrow at the top of the page, navigate to the voucher you have just created, click to reveal its dedicated link, and follow it to shop.bookin1.com. Here, you can review how the voucher offering is displayed to customers and navigate between categories.
07. How do I edit an existing voucher?
Navigate to Inventory > Vouchers. Click on the voucher you wish to edit. On the right-hand side of the ribbon, you’ll see the option “Edit Details”. Click it, make your updates, and hit “Save” to make your changes live.
08. How do I change the order in which the vouchers appear on the voucher site?
Navigate to Inventory > Vouchers. Here, you’ll be presented with all vouchers currently online, i.e., those that are for sale and visible on your property’s voucher site. On the left-hand side of each voucher ribbon, you’ll notice a symbol with overlapping arrows. Click and hold down on the icon to drag the selected voucher to your preferred location.
Once you’re happy with how the vouchers are stacked, click “Save Order”. The changes will be immediately reflected across your voucher engine.
09. How do I add / update the images on a voucher?
When adding / editing a voucher, images can be assigned to the offering at the bottom of the screen. There are two ways to add an image to an existing voucher, though you can also use the Image Manager tool. For more information on Image Manager, consult the “How do I upload a new image to be used across one or various voucher offerings?” FAQ and/or watch the accompanying video.
Navigate to Inventory > Vouchers, click on the offering you wish to edit and proceed to “Edit Details”. Scroll to the bottom of the Basic Settings tab.
You are offered two choices. “Upload New Images” or “Add Already Uploaded Images”.
To an image that isn’t already available for use on the IMC, click “Upload New Images.” From here, you can either drag your desired image into the allocated box or click “Add Files” on the bottom left.
Note: Images should not exceed 2 Megabytes in size and the preferred dimensions are 500X300 pixels. They should be .jpgs. If there is an issue with the file extension, an error message will appear.
Click “Start Upload”. Once completed, click “Finished! Next: add titles and description”.
Here, you can name your image and add a description, if you so wish.
Next, consult the left-hand side of the screen. Select “Voucher” and assign the image to the voucher of your choosing.
Click “Save” and the voucher appearance will be updated on the front end.
Alternatively, if the image you’re looking to assign has been upload to the IMC previously, click “Add Already Uploaded Images”. You will be redirected to the Image Manager.
Locate your desired image and click “Edit”, navigate to the “Voucher” tab on the left-hand side of the console and assign the image to the voucher in question. The same image can be assigned to multiple vouchers. Click “Save” and the voucher appearance will be updated on the front end.
If there is already an image attached to your voucher offering, the newly assigned image may not overwrite the existing visual. If this occurs, navigate to Image Manager, locate the live image, i.e., the old image that is currently displayed on your property’s voucher engine console. Click “Edit”, navigate to the Voucher tab, and deselect the voucher. This will remove this expired image from the voucher offering, allowing the new visual to be displayed successfully.
10. How do I edit my cash voucher so that the price changes over time?
Under Inventory > Vouchers > Edit Details > Basic Settings > Price, you can either enable or disable multiple incremental denominations. If enabled, when a customer goes to purchase a cash voucher, a minimum and a maximum spend can be advertised. Specify the pricing parametres, along with the increments you wish to employ.
Increments allow the customer to step up the value of the voucher by a specified amount. For example, if the minimum value of a voucher is advertised at 20EUR, the maximum is 100EUR, and the value may be upped in increments of 20EUR, a customer can then purchase a cash voucher to the value of 20EUR, 40EUR, 60EUR, 80EUR, or 100EUR.
If you would like to change the price of a cash voucher over time, you can add an end date whereupon the voucher will no longer be offered at the current price. By clicking, “Add New Price Line”, you can then specify a second date range where the voucher will be offered at a new price.
However, if you do not intend to change the value of your voucher, the end date can be left blank, and you will not require an additional price line.
Should you decide to enable multiple incremental denominations, you may then select one of two options. If you choose the first option, any “Cash” voucher advertised on your site will not only be fitted with a dropdown where the customer can choose the value of their voucher, but a box wherein they can type the desired value manually. We recommend opting for this functionality.
If the second box is ticked, however, the dropdown option disappears, and the customer must input the desired voucher value via the numeric keys on their keyboard.
11. How do I redeem a guest's voucher?
Log into the IMC and navigate to the Clients dropdown. Click “Redeem a Voucher”.
To redeem vouchers starting with the digits 1001, you need only input six numbers from its unique voucher code. These six numbers come directly after the first four digits of the code, i.e., you can disregard the 1001 section and input the six digits that follow.
In the case of other voucher codes that don’t follow this numeric pattern, the entire code will need to be entered into the console.
Once you press submit, the IMC will retrieve the details of the voucher purchase. These should be verified against the printed copy provided by the guest.
If the voucher is redeemed in part, for example, bed and breakfast costs 150EUR but the voucher is to the value of 200EUR, its balance will be updated automatically, and the printed voucher should be returned to the guest to redeem the remainder at a later date.
If the Voucher was previously redeemed or cancelled for any reason, you will be informed by the IMC upon entering the code.
These steps are required to prevent duplicate redemption or any mismatch between the Voucher and the data stored in the IMC.
Don’t forget, if you are uncertain about the validity of a voucher, you are entitled under the Terms & Conditions of the voucher sale to request additional identification from the guest, along with an alternative form of payment to cover excess charges.
12. How do I check how many vouchers have been processed during a specified period?
Log into the IMC and navigate to the “Clients” dropdown. Proceed to “Vouchers”, then click “All”. From here, you can specify the period you wish to review by inputting a start date and an end date.
The ID field to right is optional, so if you’re just looking for overall voucher stats, click “Submit” and the requested details will be displayed below.
However, if you are looking for stats on a specific type of voucher, for example, a voucher that was sold specifically over Black Friday weekend, you can input the voucher ID specific to that one-off promotion and reveal how many of its kind were processed over the course of the specified dates.
13. How do I check the number of vouchers still being processed?
Log into the IMC and navigate to the Clients dropdown. Proceed to “Vouchers”, then click “Unprocessed”. From here, you can specify the period you wish to review by inputting a start date and an end date.
If all vouchers have been processed, the date range will not appear, meaning you’re all caught up!
14. How do I take a voucher offline / put an old voucher offering live again?
If an end date for your voucher offering has not been specified, you can remove the voucher from your site manually. Navigate to Inventory > Vouchers. Click on the voucher you wish to take offline. Beside “Edit Details”, click on the down arrow and select, “Set Offline.” The request will take a moment to process and once completed, the voucher will be removed immediately from your website.
Should you want to set it back to online, toggle to the Offline tab, locate the voucher, click its ribbon, and select “Set Online”. Just like that, the voucher is live again! Alternatively, if you’d prefer to delete the voucher permanently, the “Delete” option will also appear when you click on the vouchers listed in the Offline section.
15. How do I create a new voucher category?
If your property exceeds eight voucher packages, it is recommended you organise your offerings using categories. A singular voucher may be assigned multiple categories. For instance, a Relaxing Facial may fall under “Spa” as well as “Health and Beauty”, should you have both of these categories enabled.
A few of the most commonly implemented include Cash, Accommodation, Dining, and Spa. However, these titles are optional. Ultimately, you decide which categories are displayed on your voucher website. Each is given a unique URL, making it easier to link to specific voucher offerings. For example, in property marketing materials or newsletters.
To add a new category, navigate to Inventory > Categories. Click “Add New Category” on the top right of the screen.
Choose your primary language and name the voucher category. In this instance, we’ll use “Spa Packages” so that all vouchers offering spa experiences can be viewed under this heading.
Next, under the Settings tab, if you would like the category in question to be featured at the top of your voucher page, perhaps with the intention of drawing a significant click thru rate, type “featured” in the short code box, as per the instructions below.
The “cash” short code is a lesser used feature, but should you wish to make changes to the system’s automatically generated cash category, simply punch in the code and edit the category as you see fit.
The “featured” and “cash” short codes may only be used once each. If they have already been assigned to existing categories, populate the field by shortening your category name to a URL friendly abbreviation. For example, here, we’ll input “spa” instead of “spa packages”, as implementing the full title would only serve to create a sprawling URL.
Unless specified by your property, you can likely disregard the “Special Purpose Pool” section. However, should you wish to enable this function and require a detailed walk-through, consult the “What is voucher pooling?” FAQ and/or watch the accompanying video.
Continuing on to the Division Email field; Should a member of your team wish to be notified every time a voucher is purchased from a specific category, you can add their email here. Once the category is active, they will receive live updates on voucher sales. Multiple email addresses can be added here, so the good news is shared.
Return to the option tabs. You may wish to assign Dynamic Rates to this category, but if not, jump directly to “Vouchers / Assigned”. While assigning Dynamic Rates is not essential, should you wish to partake, the steps involved are identical to assigning vouchers to categories. Hence, the following instructions can be essentially echoed in the Dynamic Rates tab, if required.
In the left-hand column, all vouchers created via Inventory > Vouchers will be displayed. Find the vouchers relevant to the category and click the “+” icon to assign them.
Once satisfied that all relevant vouchers have been assigned, click “Save” in the top right. Your category will be saved and affiliated voucher offerings will be linked. Review your changes on the website by clicking the blue back arrow, navigating to the category you just created, and following the link displayed within the ribbon. Your category will appear and the assigned vouchers will be visible therein.
16. How do I edit an existing category?
Navigate to Inventory > Categories. Click on the category you wish to edit. On the right-hand side of the ribbon, you’ll see the option “Edit Details”. Click it, make your updates, and hit “Save” to make your changes live.
17. How do I delete a category?
Navigate to Inventory > Categories. Click on the category you wish to delete. On the right-hand side of the ribbon, you’ll see a red trash can. Click it. You’ll be prompted with a message from portalin1.com that reads, “Are you sure you want to delete this item?”
Click OK. It’ll take a moment to process and once completed, the category will be removed from your site immediately.
18. How do I change the order in which categories appear on my property’s voucher engine?
Navigate to Inventory > Categories. Here, you’ll be presented with all categories currently online. On the left-hand side of each category ribbon, you’ll notice an overlapping arrows symbol. Click and hold down on the icon to drag the selected category to your preferred location.
Once you’re happy with how the categories are stacked, click “Save Order”. The changes will be immediately reflected across your voucher engine menu.
19. How do I upload a new image to be used across one or various voucher offerings?
Navigate to Inventory > Image Manager and select “+ Upload New Photos’.
From here, you can either drag your desired image into the allocated box or click add files on the bottom left.
Note: Images should not exceed 2 Megabytes in size and the preferred dimensions are 500X300 pixels. They should be .jpgs. If there is an issue with the file extension, an error message will appear.
Click “Start Upload”. Once completed, click “Finished! Next: add titles and description”.
Here, you can name your image and add a description, if you so wish.
20. How do I assign an image to a room / voucher / Master Rates / Dynamic Rates?
Navigate to Inventory > Image Manager and select the image you wish to assign. Along the left-hand side of the Image Manager Page, you’ll see “Image Relationships”. Should you like to assign the image in question to a room, under the Inventory heading, select “Rooms”. To assign to the image to a voucher, click “Voucher”, and so on.
Next, tick the desired option. Once completed, don’t forget to save your changes by clicking the green button on the bottom left. These settings will be applied to your voucher engine immediately.
21. How do I assign an image to a category?
Navigate to Inventory > Image Manager and select the image you wish to assign. Along the left-hand side of the Image Manager Page, you’ll see “Image Relationships”. Should you like to assign the image in question to a category, under the Generic heading, select “Categories”.
Next, tick the category with which you would like the image to be paired. Once completed, don’t forget to save your changes by clicking the green button on the bottom left. These settings will be applied to your voucher engine immediately.
22. How do I update my property’s logo?
Navigate to Inventory > Image Manager and either select or upload the image you wish to assign. Along the left-hand side of the Image Manager Page, you’ll see “Image Relationships”. Under the Generic heading, select “Logos”.
Next, tick the background against which you would like your logo to appear. Once completed, don’t forget to save your changes by clicking the green button on the bottom left. These settings will be applied to your voucher engine immediately.
23. How do I delete / restore an image?
Navigate to Inventory > Image Manager. Locate the image you wish to delete and click the “Trash” button. It will immediately be removed from your voucher engine and transferred to the Trash folder.
To restore this image, navigate to the Trash folder at the bottom left of the page. Click it, select the image that was accidentally deleted, and click restore. The image will reappear in the “All” folder and can be reassigned to vouchers and categories accordingly.
24. How do I gain access to voucher reports?
Navigate to Reports > Vouchers. You will be presented with a list of options including Sales, Redeemed, Customers, Outstanding, Vouchers to Post.
Let’s use Sales as an example. Say you want to gather stats on how many vouchers your property has sold this week, this month, this year. With the IMC reporting tool, the information is at your fingertips.
First, select the period you would like the report to span. If the automated options don’t satisfy your needs, click on the “Custom Date Range” tab to specify a bespoke date range.
You then have the option to exclude Electronic Vouchers, Posted Vouchers, and/or Vouchers for Collection from the report stats, if you so wish.
Finally, choose the format in which you would like to view the voucher. As a printable HTML, an Excel spreadsheet, or a PDF. Once you’re happy with your selection, click “View” and the details will appear immediately.
25. How do I adjust the look and feel of my vouchers?
Navigate to Management > Voucher Engine Config.
Under General Config > Look & Feel, you can adjust a number of variables.
Should you like to overwrite the automated “Valid in” field as it currently appears on your voucher, you can input the property name here. You can also update the expiry in months from date of purchase. This function depends on the country in which you are selling your vouchers and the rules and regulations surrounding expiry.
Next up, the Recipients tab allows you to determine who receives the voucher once it’s purchased. We recommend leaving this option ‘Enabled’ as it allows the buyer to input the email address of a third-party recipient, should the voucher be purchased as a gift. If it is ‘Disabled’, only the buyer will receive the voucher to their inbox.
Similarly, under the Custom Message field, it’s a good idea to leave this option ‘Enabled’. It allows the buyer to include a personalised message to the recipient, should the voucher be purchased as a gift. However, if you would prefer to exercise more control over this, the dropdown will offer a variety of options to disable the Custom Message field.
The Voucher Value (Show/Hide Option) is also enabled automatically. This allows the buyer to choose whether or not they’d like to display the value of the voucher. If disabled, the customer will not be presented with this option and the value of the voucher will be displayed automatically.
If you have a preference for how your vouchers will be sorted, whether by the order you determined manually in the voucher settings or by price, you can make your selection here. These options can also be enabled across categories.
Now that you’ve established individual voucher settings, you’re asked to determine how the offerings will be displayed on your website. Select the number of voucher tiles displayed per row, then indicate how the offering should be advertised. This means selecting whether the voucher title will be displayed or the voucher title and description. Should you choose the latter, you must also indicate how many lines of the description should be displayed.
Finally, under Categories, you can choose whether or not to display categories on your property’s voucher engine. “Default Display” will be enabled, but should you desire a different layout, the dropdown will offer a number of variations including the option to disable the display entirely.
Should you choose to display categories, you must then elect how the customer can browse their associated offerings, whether through tabs, or via a carousel.
26. How do I adjust the delivery options on my voucher engine?
Navigate to Management > Voucher Engine Config.
Under General Config > Delivery Options, you can adjust a number of variables.
Under Email and Postal Option, you can choose whether to enable or disable voucher delivery via email, post, or click and collect.
If the postal option is enabled, you can specify the postage and packaging costs to be applied at the checkout and whether this cost applies per shopping basket or per item purchased.
Finally, for the organised buyers, you can enable “Future Send.” Let’s say a customer buys a voucher on the 1st of December but wants it to arrive in the recipient’s inbox on Christmas Day, with Future Send enabled, they can do just that. Simply specify the maximum number of days in advance the voucher can be purchased to avail of this feature.
If you disable Future Send, the voucher will always be issued instantly.
27. How do I adjust the dropdown attached to Cash voucher value?
Navigate to Management > Voucher Engine Config.
Under General Config, click the Cash tab.
In the top field, you can input a suggested voucher spend. This will then populate the dropdown automatically. For example, if the minimum spend on a voucher is 20EUR and the maximum spend is 200EUR, the dropdown will automatically suggest spending 20EUR and once clicked, the value can be adjusted up to 200EUR. However, should you want to encourage customers to indulge a little more, you could set the focus of the dropdown to any value between those two figures.
If set to 100EUR, for instance, the customer may favour the suggested price and click “buy now” rather than activating the dropdown and selecting a lesser value.
28. How do I limit / expand the number of vouchers that can be purchased in one transaction?
Navigate to Management > Voucher Engine Config.
Under General Config, click the Bulk tab.
Here, you can edit the maximum number of rows that can be added to a voucher transaction. By default, the number is set to 30 rows, meaning 30 rows worth of recipient details can be entered in one bulk buy.
29. How do I limit / expand the number of items a customer can add to their shopping cart?
Navigate to Management > Voucher Engine Config.
Under General Config, click the Settings tab.
Navigate to the “Limit the quantity of items” field. Click the dropdown to select the limit. This is a useful function for purchases such as concert tickets where a transaction should be limited to, say, two per customer.
30. How do I implement a maximum spend per singular transaction?
Navigate to Management > Voucher Engine Config.
Under General Config, click the Settings tab.
Navigate to the “Max Cart Value” field. Automatically, digit 0 is in place. This means that a max value does not apply. If you wish to update this figure, simply type in the maximum spend via your keyboard’s numeric pad and hit “Save”.
31. How do I edit “Email Sign-Up" settings?
Navigate to Management > Voucher Engine Config.
Under General Config, click the Settings tab.
Navigate to the “Email Sign Up” field. Click the dropdown to review the options available. These options pertain to the final stage of the purchase, when a customer is prompted to input their email address to receive their voucher. They can be presented with the choice to opt into your property’s email marketing materials to receive news of any deals, discounts or special offers. This setting can also be turned off if your property refrains from email marketing.
32. How do I request that a customer confirms their email when purchasing a voucher?
Navigate to Management > Voucher Engine Config.
Under General Config, click the Settings tab.
Navigate to the “Re-confirm Email” field. Click the dropdown and select ‘Confirm Email Twice’ to request that the buyer re-enter their mailing address to ensure accuracy. Select ‘No Preference’ should this not be a concern.
33. How do I update the logo displayed on my property's voucher email?
To update your property’s logo as displayed on voucher emails, navigate to Management > Voucher Engine Config.
Under Email Config, you can update your property’s logo, provided it has been uploaded to the IMC. Consult the “How do I add / update the images on a voucher?” FAQ should you need further guidance on how to upload images.
34. How do I enable / disable the validity information displayed on my property's voucher email?
To update the “Valid to” and “Valid from” sections of the voucher mail distributed to customers, navigate to Management > Voucher Engine Config.
Under Email Config, the “Include Valid From” and “Include Valid To” options are fitted with a dropdown with the option to enable or disable. Once you have updated in line with your preferences, click “Save”.
35. A guest has redeemed their voucher, but the payment has not yet appeared on our statement. Has our property received the payment?
Occasionally, when a guest redeems a voucher, there may be a delay when it comes to the payment appearing on your statement. This is due to payment gateway processing. Nothing to worry about!
Rest assured, the payment has registered successfully, but we can cross-check our records for your peace of mind, if needed. However, before contacting support@in1solutions.com, please note the following:
- If it is a weekday, please allow 24 hours for the voucher payment to appear.
- If the issue has occurred on the weekend, it may take a little more time. Be sure to check your statement again the following Monday.
If the above steps do not yield results, please do not hesitate to reach out to the In1 Solutions Support Team.
36. What do I do if the voucher system isn’t accepting a customer’s card / processing a payment?
It’s a good idea to gather as much information from the customer as possible to deduce what may be impeding their progress. The card that they’re using may not be accepted. Perhaps they need to use an alternative device or browser.
Some of the most common reasons for failed transaction include:
1. Incorrect details entered
2. Expired or maxed out card
3. Card reported stolen
4. Card cancelled
5. Card put on hold due to geographic location
6. Card type or issuing bank not supported by vendor payment gateway
7. Vendor payment gateway requires 3D secure to be setup on card type. This is specific to “3D secure not enabled” error
Our software is designed to link to each vendor’s unique payment gateway, which is managed independently from our own systems.
If you continue to have issues with your transaction, we advise contacting the vendor directly.
If these suggestions don’t yield results, contact us at support@in1solutions.com.
37. Do I need to update Payment Configuration options?
No, this will be set up on your behalf by In1 Solutions once your voucher engine goes live. Should you require any updates to your payment configuration, contact us at support@in1solutions.com.
38. How does voucher engine configuration work?
The Voucher Engine Config option available on the IMC points to a very powerful tool that allows you to control the minutiae of your property’s vouchers. If you are at all uncertain, do not hesitate to reach out to support@in1solutions.com for additional guidance.
39. Where can I preview the voucher that the customer will receive?
- If the voucher is live, navigate to your voucher website. Click on the voucher in question, select ‘Buy a Voucher’, and on the following screen, select ‘Preview’.
- If the voucher isn’t live yet, log into the IMC. Select Inventory > Vouchers. This will display all vouchers created, both Online and Offline. You can toggle between these tabs with ease. Click on the link for the voucher in question. On the following screen, click ‘Preview’.
- If building from scratch, you may not wish to display it on the voucher engine until you’re happy with its appearance. In this instance, select Inventory > Vouchers. Click on the link for the desired voucher, scroll down, navigate to the “Visbility” tab, set your voucher as “Hidden”, and hit “Save”. Hidden vouchers also generate a preview link. If you’re satisfied with the appearance, set the voucher to “Public” and save your changes to make it live.
40. Where do I add instructions and T&Cs to the voucher?
It’s a good idea to use the voucher description box to include any important details for the customer, e.g., they should get in touch with the spa directly to make a booking and include the necessary contact information. This can be accomplished via Inventory > Vouchers, clicking on the voucher in question, and updating the description box.
Vouchers will automatically be fitted with your property’s general T&Cs. However, if there are further T&Cs pertaining specifically to this voucher offering, please include in the description so the guest is aware prior to purchasing.
Each voucher can have its own unique terms and conditions. The short terms will be displayed on the voucher itself.
41. Where can I enter the cancellation / refund policy?
If the conditions relate specifically to a singular voucher, please consult the “Where do I add instructions and T&Cs to the voucher?” FAQ. If you are looking to edit the general Terms and Conditions for all vouchers, they can be updated via Management > Property > Terms and Conditions.
42. Is there a way of setting up an automated e-mail to be received by the hotel every time a voucher is purchased?
Yes, this is the case for every voucher purchase. You may nominate as many email addresses to be notified as you wish. Navigate to Management > Property > Profile – Email and input data from there. Specified team members will then be automatically notified of voucher sales.
Also, under “Categories”, you can add the various internal departments to receive notification of voucher sales.
43. Is there a way to further personalise the current voucher template?
Yes, a property can pay an additional fee to further personalise their voucher template. Please contact us at support@in1solutions.com to discuss your requirements.
44. A voucher doesn’t appear to be selling, but it's still visible online. Why is this?
When vouchers are set up, a “Max Available” setting can be enabled. In this case, your voucher has most likely exhausted that limit. To remedy this, visit the IMC. Navigate to Inventory > Vouchers. Click on the voucher in question, followed by “Edit”. Under “Basic Settings”, update the “Max Availability” to 9999.
45. Is it possible to personalise the URL or received API instructions to integrate better with our existing website?
Yes, a bespoke URL is available at a set fee. Please contact us at support@in1solutions.com to discuss. Check out an example of this offering by clicking here.
46. How do I change the voucher description and photo?
Voucher functions are updated via the IMC.
https://www.portalin1.com/backend/login
Use your property’s log-ins and perform the following actions within the console:
Hover over the Inventory dropdown and click on Vouchers. If you wish to edit an existing voucher, click the white arrow on the corresponding voucher ribbon, then click Edit Details.
From here, you can update the voucher information, including Name, Description, and associated images. Scroll down to the bottom of the page to upload and assign new images.
Once the details are to your satisfaction, click save, and the changes will be made to your voucher engine immediately. If there appears to be a delay on the changes syncing with your website, hit refresh in your browser and check again.
47. How do I request that a customer confirms their email when purchasing a voucher?
Navigate to Management > Voucher Engine Config.
Under General Config, click the Settings tab.
Navigate to the “Re-confirm Email” field. Click the dropdown and select ‘Confirm Email Twice’ to request that the buyer re-enter their mailing address to ensure accuracy. Select ‘No Preference’ should this not be a concern.
48. How do I change the order in which categories appear on my property’s voucher engine?
Navigate to Inventory > Categories. Here, you’ll be presented with all categories currently online. On the left-hand side of each category ribbon, you’ll notice an overlapping arrows symbol. Click and hold down on the icon to drag the selected category to your preferred location.
Once you’re happy with how the categories are stacked, click “Save Order”. The changes will be immediately reflected across your voucher engine menu.
Please note: The arrows under “Categories” aren’t visible, they can be enabled via “Voucher Engine Configuration” (Management > Voucher Engine Config). Simply select, “Enable sort” under “Categories”.
49. How do I create a featured category / voucher?
Create a new category, or edit details of an existing category (Inventory > Categories). Click “Add New Category” on the top right of the screen.
Under the Settings tab, if you would like the category in question to be featured at the top of your voucher page, perhaps with the intention of drawing a significant click thru rate, type “featured” in the short code box, as per the instructions posted on the console. The category / voucher in question will now sit atop your voucher offerings, becoming the first experience potential buyers see while browsing your site.
50. How do I enable postal delivery and P&P?
Navigate to Management > Voucher Engine Config.
Under General Config > Delivery Options, you can adjust a number of variables.
Under Email and Postal Option, you can choose whether to enable or disable voucher delivery via email, post, or click and collect.
If the postal option is enabled, you can specify the postage and packaging costs to be applied at the checkout per item purchased.
The buyer can now select if they would like the voucher to be posted to the recipient’s address.
51. Can a customer buy a voucher now to have it sent to the recipient at a later date?
Certainly! Navigate to Management > Voucher Engine Config.
Under General Config > Delivery Options, you can adjust a number of variables.
For the organised buyers, you can enable “Future Send.” Let’s say a customer buys a voucher on the 1st of December but wants it to arrive in the recipient’s inbox on Christmas Day, with Future Send enabled, they can do just that. Simply specify the maximum number of days in advance the voucher can be purchased to avail of this feature.
If you disable Future Send, the voucher will always be issued instantly.
52. How do I update voucher expiry?
Navigate to Management > Voucher Engine Config.
Under General Config > Look & Feel, you can update voucher expiry in months from date of purchase. This function depends on the country in which you are selling your vouchers and the rules and regulations surrounding expiry.
53. A customer made a mistake when adding their details. How do I update on their behalf?
Navigate to Clients > Vouchers > All.
Adjust the date range to reflect when the customer purchased their voucher. Then, on the right-hand side of the page, you can populate the search box with any number of personally identifiable variables to retrieve the voucher purchase in questions. These include Reference Number, ID, Voucher Code, Card Number, Customer Name or Customer Email.
Click “Submit” and the IMC will retrieve the voucher purchase. From here, you can edit the details as required.
If the customer made a mistake when inputting the value of the voucher, however, the In1 Solutions Support Team can assist with setting this right.
Let’s say a client purchases a voucher to the value of 800ZAR but it should have been to the value of 4000ZAR. Additional vouchers will need to be issued, but as it was intended as a singular transaction, commission should only be absorbed once.
Get in touch and we’ll raise this case with our Account department.
54. How do I add a new user to the IMC?
If a member of your team requires a log-in to the IMC, granting them access is simple and straight-forward.
Log into the IMC, navigate to Management > Users > + New User.
Input their username, email address, and assign the extent of their access. The IMC will issue multiple prompts should you choose to limit certain visibility to certain members of staff.
Once bespoke permissions and restrictions are applied, click “Save”. Return to the previous screen by clicking the blue back arrow on the top left of the screen.
Beside the new user profile, on the right-hand side, select “Password Reset”.
A password reset email will be sent to their inbox immediately, along with an email inviting them to activate their IMC account.
55. How do I group vouchers under one variant?
Log into the IMC and navigate to Availability > List Variant Groups > Add New Group button.
Name your group, for example, “Afternoon Tea Experiences” and scroll down to the “Vouchers / Assigned” tab. You’ll notice existing vouchers are listed in this section. Click the “+” sign displayed to the right of the voucher name to group it under the “Afternoon Tea Experiences” variant.
Once the “+” is clicked, the voucher will appear in the “Selected” list, immediately to the right. The vouchers in the “Selected” list may be dragged and reorganised according to your preference. This reflects the order in which they will appear on the website. Once happy with your selection and stacking, click “Save”.
Next, navigate to Inventory > Vouchers. Click on the “Reveal variations” slider on the top of the page to turn it on.
You can review your changes by navigating to your property’s public voucher engine.